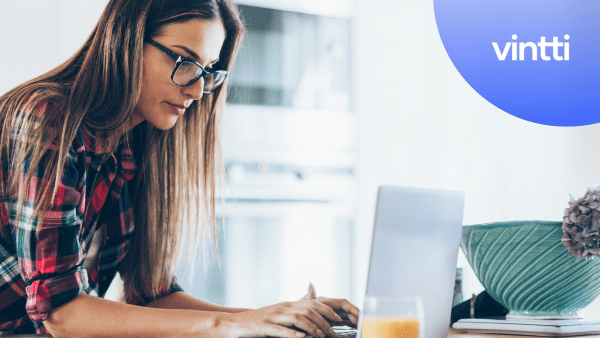Keeping accounts reconciled can be a tedious task that many small business owners struggle with.
Luckily, Xero provides a straightforward reconciliation process along with tools to help automate much of the work.
In this post, we'll walk through a simple 4-step approach to reconciling accounts in Xero, utilizing handy features like bulk coding to speed up reconciliation.
Mastering Reconciliation with Xero Accounting Software
Reconciling transactions in Xero is a critical process for ensuring accurate financial reporting. By reconciling, businesses match transactions from their bank statement to what is recorded in Xero. This identifies any missing transactions or discrepancies.
For small businesses using Xero, reconciliation helps verify that all income and expenses are properly accounted for. It also validates that bank balances match what is showing in Xero to avoid accounting errors or potential fraud. Mastering reconciliation can seem complicated, but is easy to learn.
To start, businesses should enable bank feeds in Xero to automatically import new transactions. However, feeds may not catch everything, so it's wise to also manually import statements. The next step is coding any uncoded transactions and matching deposits/checks to invoices or bills. Finally, review Xero's bank reconciliation report for unmatched items on both sides. By following this process each month, businesses can have confidence in the accuracy of their financial data.
Regular reconciliation in Xero takes some time upfront to establish good habits, but saves hours down the road. For those struggling to reconcile efficiently, Xero offers detailed guides, webinars, and expert training. With the right knowledge, any small business can master reconciliation each month. Accurate books lead to better financial control and opportunities for growth.
How do you reconcile accounts in Xero?
Reconciling accounts in Xero is a simple process that ensures your accounting records match the transactions from your bank statements. Here are the key steps:
- Navigate to the Reconcile tab in Xero
- Select the bank account you want to reconcile
- Match the imported bank statement lines on the left to the relevant transactions in Xero on the right
- For any missing transactions in Xero, you can manually import them
- Review the unmatched transactions on both sides
- Make any necessary adjustments to match the transactions
- Review the Bank Reconciliation Report
- If any discrepancies remain, import any other missing transactions or make additional adjustments
- When fully reconciled with no discrepancies, click Reconcile
Following this straightforward process allows you to quickly reconcile your real-world banking data with your Xero accounting records. It ensures accuracy and gives you confidence that your financial reporting reflects reality. Reconciling regularly also helps uncover any issues early.
Let me know if you need any clarification or have additional questions!
How to do a bank reconciliation step by step?
Reconciling your bank account is an important process to ensure your books are accurate. Here is a step-by-step guide to reconciling accounts in Xero:
Get bank records
The first step is to access your latest bank statement. This will show all transactions that have gone through your bank account over the past month. You can download bank statements directly into Xero or import them manually.
Get business records
Next, access your Xero ledger. This will show all the transactions you have entered into Xero over the same period.
Find your starting point
Identify the ending balance from your previous bank reconciliation. This will be the starting point to begin reconciling from.
Run through bank deposits
Go through all deposits on your bank statement and make sure they match deposits in Xero. Look out for missing deposits or differences in amounts entered.
Check the income on your books
For each bank deposit, check if the corresponding sales invoice is showing in Xero if you use invoices. Or check if other income transactions match.
Run through bank withdrawals
Go through all withdrawals and payments on your bank statement and make sure they match bill payments or spend transactions in Xero. Look out for missing withdrawals or differences in amounts.
Check the expenses on your books
For each withdrawal, check if the corresponding bill or spend money transaction is showing correctly in Xero.
Reconcile any differences
If you find any unmatched transactions, you will need to add them into your Xero account through a manual journal entry.
By following this 8-step process each month, you can ensure your Xero reporting is completely accurate. Let me know if you have any other questions!
What are the steps in the reconciliation process?
Reconciling your accounts in Xero can seem daunting, but following these key steps will ensure an accurate and efficient process:
Confirm Transactions in Xero and Bank Statement Match
The first step is to compare the transactions listed in Xero to those on your bank statement.
-
Identify any transactions that appear in one but not the other. These will need to be addressed before reconciling.
-
For matching transactions, double check that the amounts match exactly. Any discrepancies will also need to be fixed.
Import Missing Transactions
If transactions appear on your bank statement but are missing from Xero, you'll need to import them.
-
Navigate to the Bank Accounts section in Xero and select "Import".
-
Upload a CSV file from your bank or enter the transaction details manually.
Delete or Amend Incorrect Transactions
For transactions that only appear in Xero or have incorrect details, you'll need to delete or amend them appropriately.
- Locate the transaction in Xero and select "Delete" or edit the details as needed.
Reconcile the Accounts
Once all transactions match between Xero and your bank statement, you're ready to reconcile.
-
Go to "Bank Accounts" and select the "Reconcile" button.
-
Enter the closing balance from your statement and click OK.
Following this clear sequence ensures transactions are fully aligned before reconciliation. Doing so eliminates discrepancies and maintains accuracy in Xero.
How do I automatically reconcile in Xero?
To enable automatic reconciliation in Xero, follow these steps:
-
Go to the Settings menu on the left sidebar and click "Configure" under the payment platform you want to set up (e.g. Stripe, PayPal, etc.)
-
In the General settings tab, check the box next to "Auto-reconcile Xero transactions".
-
Click the "Update" button at the bottom to save your settings.
With auto-reconcile enabled, Xero will automatically match inbound payments to invoices and mark them as reconciled. This saves you time from having to manually reconcile transactions.
Some key things to note about auto-reconciling:
- It only works for payment platforms that support it (Stripe and PayPal currently)
- The payment reference must match the invoice number or code for auto-reconciling to occur
- You still need to reconcile accounts regularly to catch any unmatched transactions
So in summary, enabling auto-reconcile streamlines reconciliation by automatically matching inbound payments to invoices. But you'll still want to manually review unreconciled transactions to ensure nothing is missed. Check the reconciliation report periodically to catch any issues.
sbb-itb-beb59a9
sbb-itb-beb59a9
sbb-itb-beb59a9
sbb-itb-beb59a9
Getting Started with the Xero Dashboard
The Xero Dashboard provides a centralized hub to access key accounting tools and begin the reconciliation process.
Navigating to the Reconciliation Area
To locate the reconciliation section in Xero:
- Log in to your Xero account.
- On the Dashboard, scroll down to the "Reconcile" area. This section displays your bank account balances and any unreconciled transactions.
Understanding the Xero Bank Accounts Interface
The Bank Accounts section of the Xero Dashboard allows you to:
- View current balances across all linked bank accounts
- Access individual bank account registers
- Import new bank transactions
- Reconcile imported transactions against bank statements
Familiarizing yourself with this interface is an important first step for efficient reconciliation.
TUTORIAL 4: Adding and Managing Your Bank Accounts in Xero
To add a bank account in Xero:
- Navigate to Bank Accounts in the Xero menu.
- Click Connect a bank account.
- Search for your bank.
- Enter your online banking credentials to connect your account.
Once connected, transactions will automatically import into the linked Xero account register. You can then reconcile and match transactions against your bank statements.
To remove a bank account:
- Navigate to the account register.
- Click the Settings cog icon.
- Select Delete bank account.
Xero Training: Reconciliation Basics
Xero offers several training resources to help master the reconciliation process:
- Webinars: Live and pre-recorded webinars walking through reconciliation workflows.
- Video Tutorials: Short video tutorials covering reconciliation features.
- User Guides: Comprehensive manuals detailing reconciliation procedures.
Leveraging these resources can build expertise in efficiently reconciling accounts.
Step 1: Checking the Bank Reconciliation Report in Xero
Accessing the Bank Reconciliation Report
To access the Bank Reconciliation report in Xero, first log into your Xero account and click on "Reconcile" in the Bank Accounts section. This will open up the full reconciliation screen.
On the left side, you will see the Bank Reconciliation report. This report compares the opening and closing balances for a bank account between what is recorded in Xero versus the actual bank statement.
Review the totals to identify if there are any missing transactions that need to be imported or added manually.
Identifying Missing Transactions
Carefully review the Bank Reconciliation report line-by-line. Look for:
- Deposits in the bank not showing in Xero: These are missing "Receive Money" transactions that need to be added.
- Checks/debits in bank not showing in Xero: These are missing spend transactions like bills, check payments, or spend money that need to be added.
- Discrepancies in closing balances: This indicates missing transactions overall.
Spot check for dates where activity looks incomplete. Also scan for frequently used billers or customers to see if any payments are missing.
Importing Missing Transactions from Bank Feed
If your bank account is connected to Xero's bank feeds, you may be able to automatically import missing transactions.
- Click "Import" at the top of the reconciliation screen.
- Check the box next to transactions you want to import into Xero.
- Match them up with the appropriate account codes.
- Review the transactions after importing to ensure accuracy.
This will save you time from having to manually add transactions one by one.
For any transactions that cannot be imported through bank feeds, you will need to add them manually into Xero to complete the reconciliation.
Step 2: Reconciling Transactions in Xero
Reconciling transactions in Xero ensures that your accounting records match the transactions listed on your bank statements. This prevents errors and discrepancies that can lead to problems down the line. Here are some tips for reconciling common Xero transactions:
How to Reconcile Invoices in Xero
When customers pay invoices, the deposits appear in your bank feed. To reconcile them:
- Go to the Banking section in Xero and click on Reconcile
- Match deposits to open invoices by selecting the invoice from the list
- Click Reconcile to complete the matching
This will:
- Mark invoices as paid in Xero
- Code deposits to the right accounts
- Ensure your books reflect the actual cash position
How to Reconcile Bills in Xero
Follow these steps to reconcile bills paid to vendors:
- Locate withdrawals/checks in the bank feed
- Select the outstanding bill the payment matches from the reconciliation screen
- Verify the Amount and Date Paid details match
- Click Reconcile to complete
Reconciling bills will:
- Prevent double payments
- Ensure accuracy for expense tracking
- Keep vendor accounts up to date
Reconciling Spend Money Transactions
To reconcile one-off cash expenses:
- Match the Spend Money transaction in Xero to the withdrawal
- Confirm the date, amount and expense account coding
- Select Reconcile to finish
This will:
- Code withdrawals to the appropriate accounts
- Provide clarity on miscellaneous expenses
- Streamline expense reporting
Reconciling Receive Money Transactions
Follow these steps to reconcile cash deposits from sales or other inflows:
- Identify the unmatched deposit in the bank reconciliation screen
- Select Record Transaction > Receive Money
- Enter key details like date, amount, customer details and account coding
- Select Reconcile to complete the matching
Benefits include:
- Accurately recording all revenue
- Identifying missing invoices or sales
- Keeping detailed records for taxes
Reconciling transactions completely and accurately ensures your Xero accounting stays up to date and error-free.
Step 3: Utilizing Cash Coding for Bulk Reconciliation
Cash coding in Xero allows users to assign transactions to categories for simplified reconciliation. When reconciling a high volume of transactions, bulk coding transactions by cash code can help streamline the process.
Bulk Coding Transactions
When you have multiple similar transactions to reconcile, you can leverage Xero's cash coding feature to reconcile them efficiently in bulk:
- Navigate to the Bank Accounts section in Xero and click to view your chosen account.
- Click the Find & Match button to view unmatched transactions.
- Select all transactions you wish to code.
- In the Cash Coding panel on the right, enter the appropriate cash code(s) and click Save.
- The selected transactions will now be matched and reconciled according to the assigned cash code categories.
Bulk coding transactions this way allows you to reconcile numerous transactions simultaneously by category without having to code them one by one.
Reviewing Cash Coding Entries for Accuracy
After utilizing cash coding for bulk transaction reconciliation, it's important to spot check your work:
- Navigate to Reports > Bank Statements and Reconciliation.
- Locate the Bank Reconciliation Report and select your account and date range.
- Review the report and ensure coded transactions are accurately categorized.
- For inaccurately coded transactions, navigate back to Bank Accounts to remove or edit the assigned cash code.
Verifying reconciled transactions are coded properly ensures your financial reporting and categorization remains accurate. Periodically reviewing coding can catch any wayward bulk reconciliation.
Taking advantage of Xero's cash coding for efficient bulk transaction reconciliation can save significant time. But be sure to circle back and validate proper categorization.
Step 4: Managing Connected Bank Accounts in Xero
Adding New Xero Bank Accounts
Adding new bank accounts to Xero allows you to connect more of your business finances, enabling seamless tracking across multiple accounts. To add a bank account in Xero:
- Navigate to the Bank Accounts section under Accounts
- Click the Add bank account button
- Select your bank from the list of supported institutions
- Enter your online banking credentials and connect your account
Once connected, transactions will automatically import into Xero for coding and reconciliation. If you have multiple bank accounts, connecting them to Xero provides a consolidated view of cash flow.
Resolving Connectivity Issues
If a previously working bank connection encounters issues, there are a few troubleshooting steps to try:
- Confirm your login credentials are correct
- Check for alerts or notifications from your bank
- Contact Xero support to see if there are any known issues
- Unlink and relink the account in Xero
Maintaining a solid bank feed connection enables up-to-date financial tracking. Be proactive about addressing any connection problems right away.
Removing Inactive Bank Accounts
If you close a business bank account, it's important to remove the connection in Xero to avoid syncing issues. To remove a bank account:
- Navigate to Bank Accounts > Settings next to the account
- Select Remove bank account
- Confirm the removal
The account will be archived in Xero but can still be accessed if historical reconciliation is needed. Keeping current bank connections up to date improves accuracy across the financial reporting.
Conclusion: Best Practices for Ongoing Reconciliation in Xero
To maintain accurate books and financial reporting in Xero over time, it's important to establish some regular reconciliation habits. Here are some best practices:
Review Reports Weekly
- Set aside time each week to review key reports in Xero, including the bank reconciliation summary and aged receivables/payables reports.
- This helps spot any discrepancies or missing transactions early so they can be addressed promptly.
Use Proper Coding
- Ensure all transactions are coded to the appropriate accounts.
- Proper coding makes reporting more accurate and reconciliation easier.
Import Bank Feeds Regularly
- Set up automatic bank feeds in Xero to import new transactions daily.
- Importing feeds regularly prevents missing deposits or checks that can throw off reconciliation.
Following these simple reconciliation best practices will help ensure your Xero data is always up to date and accurate for solid financial and managerial reporting. Addressing any discrepancies quickly also reduces wasted effort correcting mistakes down the road.