Setting up recurring payments can be a tedious manual process for businesses.
Luckily, Bill.com offers a way to easily automate recurring transactions so you can save time and effort.
In this post, we'll walk through how to activate and configure Bill.com's recurring payments feature. You'll learn how to craft customizable invoice templates, schedule fixed or adjustable payment timelines, set payment methods and transaction limits, and more to streamline your regular billing.
Streamlining Finances with Bill.com Recurring Payments
Bill.com's recurring payments feature allows businesses to easily set up and manage automatic billing and payments on a custom schedule. This eliminates the need for manual invoicing and payments for regular transactions.
Understanding Bill.com Recurring Invoice Capabilities
The recurring payments tool lets you create template invoices that automatically generate and send on a set recurrence, such as weekly, monthly, quarterly, or annually. These recurring invoices will charge customers and make payments automatically based on the schedule you set.
Advantages of Bill.com Automatic Payments
Automating billing and payments with Bill.com recurring invoices provides several key benefits:
- Saves time: No longer need to manually generate and send regular invoices and process payments. This automation frees up your accounting team for more strategic tasks.
- Ensures regular cash flow: Invoices and payments happen consistently on schedule without relying on human involvement. This leads to predictable cash flow.
- Reduces errors: Taking humans out of repetitive tasks decreases the chances for mistakes like double payments or missed invoices.
- Increases efficiency: Smooth automated accounting workflows maximize productivity. Your team avoids wasting time on recurring administrative tasks.
Step-by-Step Guide to Setup Recurring Payments in Bill.com
Below is a brief overview of the main steps to start using recurring payments:
- Enable recurring invoices in your Bill.com account settings.
- Create a recurring invoice template with billing details, amounts, and schedule.
- Set up automatic payments to process each recurring invoice.
- Customize recurrence settings like payment methods, notifications, limits, and more.
With just a few clicks, your entire recurring billing and payments process can be fully automated in Bill.com. This saves your accounting team significant time while ensuring regular cash flow.
How do I set up automatic recurring payments?
To set up automatic recurring payments in Bill.com, follow these steps:
- Select a payment processor that supports recurring billing such as Stripe or Authorize.net and connect it to your Bill.com account.
- Enable recurring payments in your Bill.com settings. This allows customers to select recurring payment plans at checkout.
- Have customers purchase items or subscriptions on a recurring plan through your online store. They will enter their payment details which gets securely stored.
- In Bill.com, set up scheduled invoices for those recurring plans. These will automatically charge the customer per the agreed schedule using their stored payment details.
- Customers will be billed automatically on the set dates without any additional action needed. The payments will show up as received in Bill.com.
Setting up recurring payments this way allows you to easily automate transactions with customers on regular subscription plans or installment purchases. It saves administrative time while ensuring reliable cash flow.
How do you automate bill payments?
You can set up recurring payments in Bill.com to automatically pay bills on a schedule you define. This saves you time from having to manually make payments each month.
To set up recurring payments:
- Navigate to the Bills tab in your Bill.com account
- Locate the bill you want to automate and click "Set to recurring"
- Choose the frequency, such as Monthly or Quarterly
- Select a "Start" and "End" date range
- Click Save
Now the bill will be paid automatically based on the schedule you set. You'll receive email notifications as the payments are processed so you can review them.
Setting up recurring payments ensures you never miss a payment deadline. It also reduces the effort of manually paying the same bills every month. Bill.com makes the process very simple through their intuitive interface.
What is the difference between autopay and recurring payments?
The main difference between autopay and recurring payments is who initiates the transaction.
With autopay (also called Direct Pay), the payment is automatically initiated by your bank according to instructions you have provided them for paying a particular bill or invoice. You authorize your bank to pay a set amount to a payee on a regular schedule.
In contrast, with recurring payments, the payment is initiated by the payee or billing company. You provide authorization for the payee to regularly charge your card or withdraw funds from your account on a set schedule.
So in a nutshell, AutoPay/DirectPay is initiated by the bank per payee instructions; Recurring Payments is initiated by the payee, which the bank honors.
Both options allow you to set up regular automatic payments so you don't have to manually make payments each billing cycle. The key difference lies in who pulls the payment - your bank (autopay) or the billing company/payee (recurring payments).
When setting up payments in Bill.com, you would use the recurring payments feature. This allows Bill.com to automatically charge your card or bank account at regular intervals per your instructions. Using recurring payments ensures your Bill.com invoices are paid on time without any extra effort on your part.
sbb-itb-be9f1e0
sbb-itb-be9f1e0
sbb-itb-be9f1e0
What types of payments can be setup as recurring?
Recurring payments on Bill.com can be set up for the following payment types:
Recurring Card Payments
This refers to a recurring payment that's done by providing credit card or debit card details to Bill.com. This allows regular charges to be made to the card at a defined frequency without needing to re-enter card details each time.
Recurring Direct Debit Payments
This allows Bill.com to pull funds directly from a customer's bank account on a scheduled basis. The customer would need to provide their account details to Bill.com to enable this.
Recurring ACH Payments
ACH payments involve money transferred electronically from one bank account to another. On Bill.com, businesses can set up scheduled ACH payments to pay invoices or charge clients on a recurring timeline.
Overall, Bill.com supports setting up automated recurring payments using credit/debit cards, bank account direct debits, or ACH transfers. This eliminates the need to manually make payments each billing cycle.
Getting Started with Recurring Payments on Bill.com
This section covers how to turn on recurring payments in your Bill.com account and use templates to quickly generate recurring invoices.
Activating Bill.com Recurring Payments Feature
To start using Bill.com's automated recurring payments and invoicing feature, first log into your Bill.com account and go to Account Settings > Company Settings. Under the Invoices & Payments section, check the box next to "Automatically generate recurring invoices and payments". This will activate the recurring payments functionality.
You can then create reusable invoice templates that make it easy to regularly bill clients for ongoing services, subscriptions, retainers, and more. Here are the steps to create a recurring invoice template in Bill.com:
- Go to Invoices > Templates and click "+ New Template".
- Give the template a name that describes what it's for, like "Monthly Retainer".
- Add your logo, customize messaging, and set up line items for each product/service.
- Check the "This is a recurring template" box and set the recurrence schedule.
- Click Save Template when finished.
Now each month the template will automatically generate a new invoice with the chosen products/services for any client you assign it to.
Crafting Recurring Invoice Templates for Regular Transactions
When making a recurring invoice template in Bill.com, you want to optimize it to save time and effort each billing cycle.
Here are some tips:
- Add Logos and Branding: Include your logo and consistent header/footer messaging to maintain brand identity across every automatically generated invoice.
- Set up Line Items: Add item labels, descriptions, quantities, and prices for each product or service that will recur monthly. This saves having to re-enter details.
- Notes and Terms: Use the notes and terms sections to include relevant fine print visible on all recurring invoices.
- Save as a Template: Finally, check the recurring box and set the frequency before saving as a template for regular reuse.
With a polished branded template containing all necessary billing details, you can quickly generate monthly recurring invoices for each client in just a few clicks.
Incorporating Products and Services for Automated Billing
Before creating recurring invoice templates, it helps to first import your list of billable products and services into Bill.com. This makes them available to select as line items when generating recurring invoices.
Here is how to import your billing items catalog into Bill.com:
- Go to the Products/Services section
- Click Import and choose Import CSV
- Select your CSV file containing the item labels, descriptions, pricing, etc.
- Map the CSV columns to the appropriate Bill.com fields
- Click Import to upload the billing catalog into Bill.com
Now when you create a recurring invoice template, your full range of billable items will be available to choose from to set up as recurring line items. This helps accurately and efficiently reflect your offerings each billing cycle.
Automating recurring payments for ongoing client work can save massive administrative time and effort compared to manually generating invoices month after month. By taking advantage of reusable templates and integrating your billing catalog, Bill.com makes it easy to scale your recurring revenue.
Scheduling and Managing Bill.com Recurring Invoices
This section explains how to schedule recurring invoices and payments on fixed schedules or custom calendars in Bill.com.
Implementing Fixed Schedule Recurring Payments
You can set up recurring payments in Bill.com to process automatically on a fixed daily, weekly, monthly or annual schedule. This ensures regular transactions with vendors, clients, contractors etc. are handled seamlessly without manual effort each period.
To enable fixed recurring payments:
- When creating a new invoice or payment, expand the "Recurrence" section
- Choose the desired frequency: Daily, Weekly, Monthly, Annually
- Set a start and end date for the recurring schedule
- Bill.com will now automatically generate and send the transaction on the fixed cadence
Key benefits include:
- Set and forget automated billing and payments
- Consistent cash flow management
- Reduced administrative tasks
Be sure to align the payment frequency with the billing cycle and needs of the client or vendor. Monthly and annual schedules are best for predictable ongoing services while weekly or daily may suit short-term contracts.
Customizing Schedules for Recurring Payments
For irregular transaction schedules that don't fit daily, weekly or monthly frequencies, Bill.com offers a "Custom" recurrence option. This allows you to import iCalendar (.ics) files with custom calendars.
For example, to automate commissions that are paid twice a month or annual bonuses on irregular dates, you can:
- Create an iCalendar file with the custom payment schedule
- Import it into Bill.com using the "Custom" recurrence setting
- Bill.com will now automatically generate and send payments based on dates from the imported calendar
This enables fully customized automation of payments on any irregular schedule required for your financial workflows.
Strategic Planning for Recurring Payment Schedules
When planning automated recurring payments, consider key elements like:
- Payment terms - Align with vendor/client payment term agreements for best cashflow management
- Payroll cycles - Sync invoice generation and payments with payroll runs if paying contractors etc.
- Manual tasks - Build in reminders if any manual approvals or actions needed before payment
- First payment - Make the first manual payment before automating so you verify vendor details
- Notifications - Configure email notifications in Bill.com as an oversight mechanism
Proactively planning schedules and workflows is vital for smooth operations of automated payments.
Optimizing Bill.com Payment Automation Settings
This section covers how to customize default settings for automated payments including payment types, reminders, limits and more.
Choosing Default Payment Methods for Automation
You can save your preferred payment methods like check, card, or ACH to use by default for automated payments in Bill.com. Here are the steps:
- Go to the Settings menu and choose "Payment Defaults"
- Under "Default Payment Method", choose your preferred method from the dropdown menu
- Check the box next to "Use as default payment method for new bills"
- Click Save in the bottom right corner
Now whenever you set up a new recurring bill, your default payment method will automatically populate. You can still override this on a per-bill basis.
Some key tips:
- Make sure the payment method you select has enough funds before being charged each billing cycle. Bill.com will email you reminders to update any expired or invalid cards.
- If choosing card or bank account, verify your account details are up to date in Bill.com before saving as default.
- For high-risk or high-value bills, consider manually approving payments rather than full automation.
Configuring Reminders for Upcoming Recurring Payments
Bill.com allows you to configure custom email reminder notifications to be sent at fixed intervals before any scheduled recurring payment. This gives you a chance to review bills and make any required changes.
To set up reminders:
- Go to Settings > Notifications
- Click "Recurring Payment Reminders"
- Choose how many days before the payment date you want reminders sent (e.g. 7 days)
- Click Save
Now you'll get automatic email alerts before payments are processed so you can review bills, account balances, and make any needed updates.
Some key tips for reminders:
- Set the reminder interval according to billing frequency - e.g. 7 days for monthly, 2 days for weekly
- Add a calendar reminder for yourself to routinely check as well
- For high-value bills, set an earlier reminder interval for closer oversight
Setting Transaction Limits for Automated Billing
To limit risk exposure from automated payments in Bill.com, you can set amount limits or caps that trigger a manual review checkpoint before any bills over that threshold are paid automatically.
Here is how to set transaction limits:
- Go to Settings > Payment Limits
- Check the box to enable "Require approval for payments over a specified amount"
- Enter the dollar amount threshold
- Click Save
Now any transactions over the amount you set will require manual approval before being processed, adding oversight for higher-risk bills.
Some tips around transaction limits:
- Set limits according to billing frequency - e.g. monthly limit for monthly bills
- Start higher initially and decrease over time as you gain confidence
- Create approval rules for specific suppliers or bill categories if desired
Adding checkpoints through limits and reminders helps strike the right balance between payment automation and oversight. Be sure to routinely review all notifications and pending approvals in Bill.com.
Conclusion: Embracing Efficiency with Bill.com's Recurring Payments
Recapping the Benefits of Payment Automation in Bill.com
Bill.com's recurring payments feature allows businesses to automate billing and simplify payment collection. Key benefits include:
- Time savings: Automated payments reduce the need for manual invoicing and payment chasing. This frees up staff to focus on more strategic tasks.
- Error reduction: Automation minimizes human error in payment processing. This improves accuracy and reliability.
- Smoothed cash flow: Recurring payments mean regular, predictable income. This aids financial planning and cash flow management.
- Accounting efficiency: Integrated payments data enables faster reconciliation. This streamlines accounting workflows.
By leveraging Bill.com to automate transactions, businesses can embrace efficiency gains across their finance and accounting operations.
Expanding Knowledge with Bill.com Resources
To learn more about optimizing Bill.com for efficiency, check out these additional resources:
- Recurring Billing Setup Guide - Step-by-step instructions for activating and configuring automated recurring payments.
- Payment Automation FAQs - Answers to common questions around automated billing and payments.
- Bill.com Community - Connect with other users to discuss best practices and get advice.
- Contact Bill.com Support - Reach out directly to get help from Bill.com's customer support team.
By tapping into these resources, finance teams can continue optimizing their use of Bill.com's payment automation capabilities.
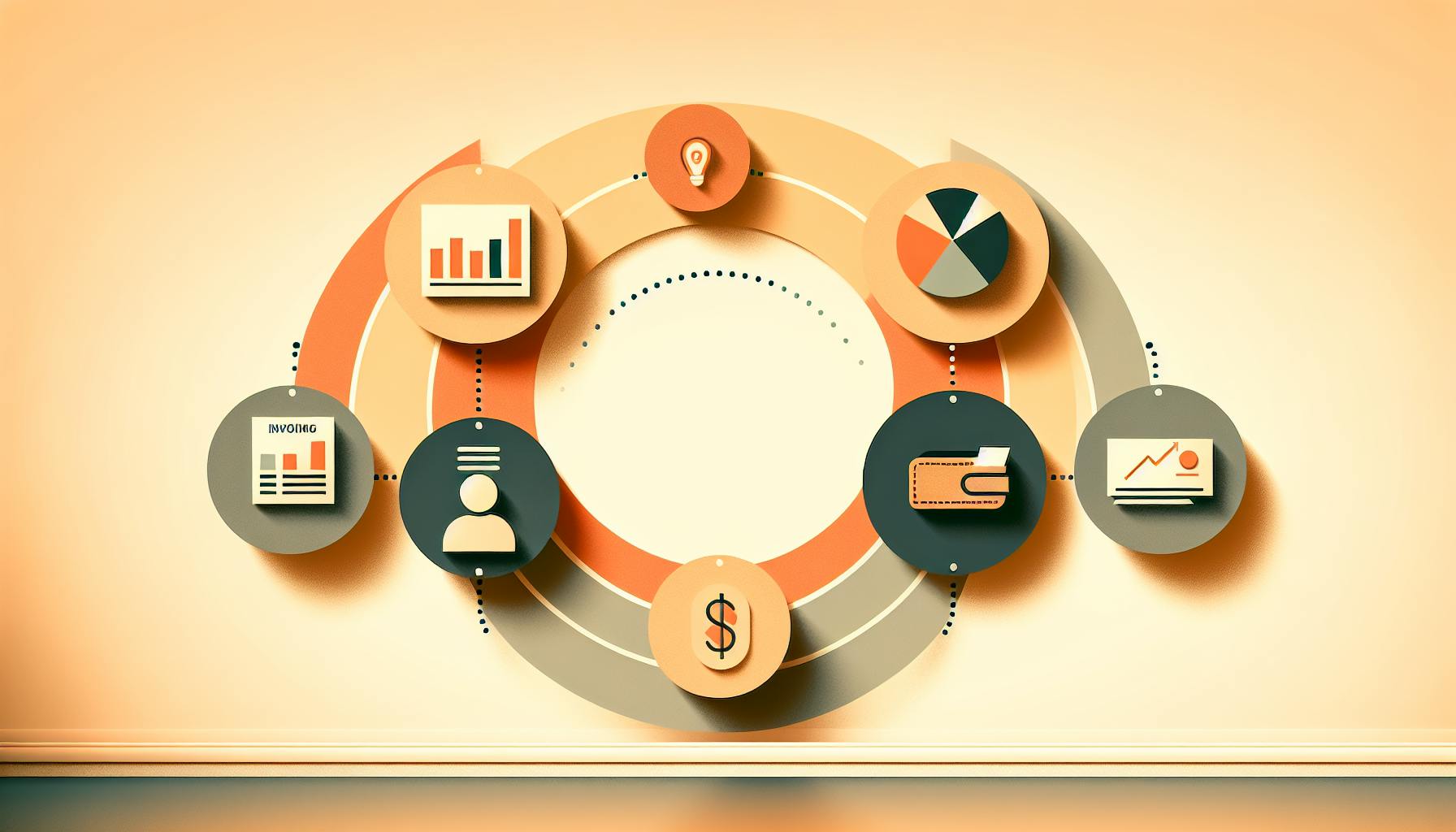

.png)

